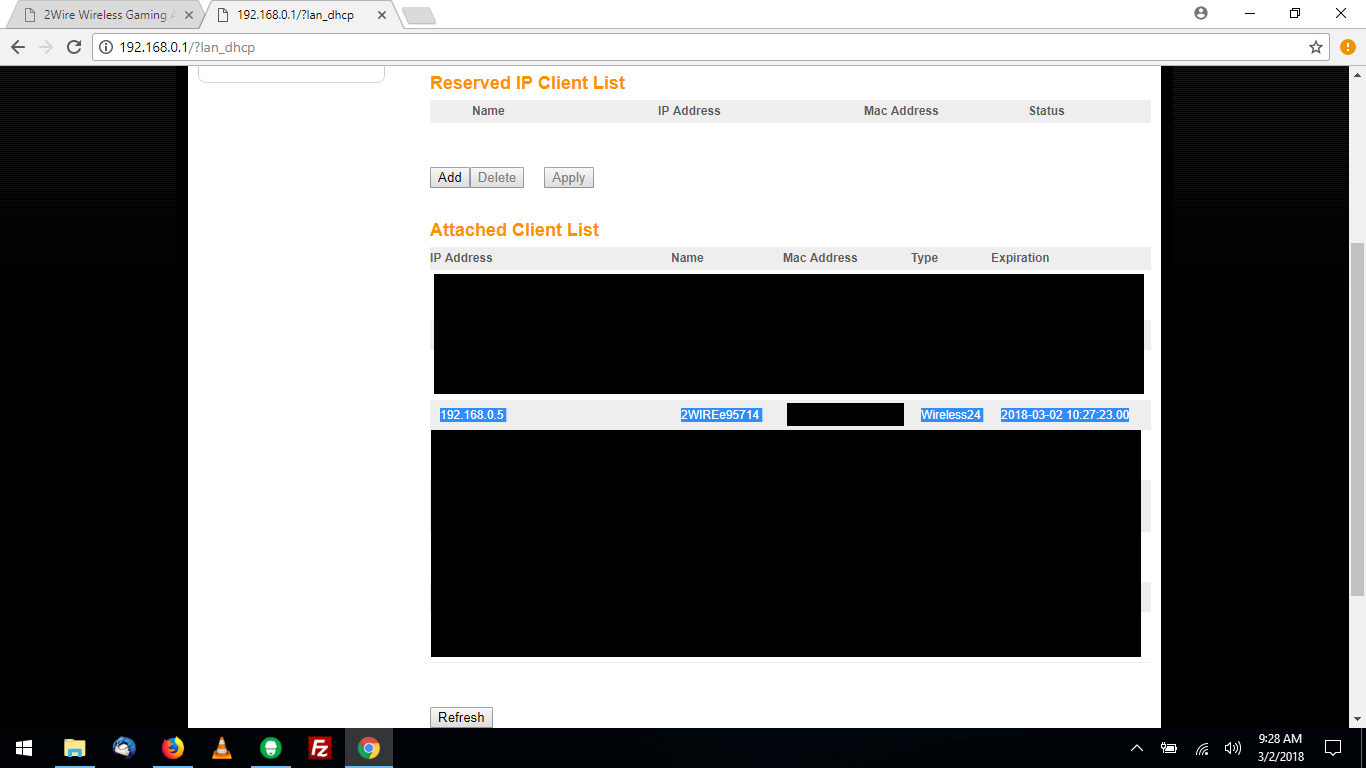How to configure original Xbox wifi
Difficulty : EASY
| Console version: ALL
| Estimated Time: 30 MIN
What you need
Since you're done with the installation you won't need any tools or parts for this tutorial, however here are the things you will need to have ready before you get started
- A wireless router
- A computer that is connected to the network provided by the router mentioned above
- Your modded original Xbox with internal WiFi
- A Standard ethernet cable (Can't be CAT6, If you bought the wifi kit from Tinker Mods, one was included in your kit)
Getting started
First thing is first, we have to get everything hooked up. First, make sure your router is on and running. The Computer you use needs to be connected to the network that this router is outputting. The computer can be connected with an ethernet cable or via the WiFi network, either will work.
Now bring your original Xbox console to your router. You do not need to have the console plugged into a TV to complete this set up, but it does need to be plugged in and powered on with an a/v cable connected to the console. Now, unplug the ethernet patch cable that goes from the motherboard to the new ethernet port that runs to the internal wifi board. This is where you plug in the ethernet cable that will be plugged into your home router. You MUST make sure you plug this ethernet cable into your router and then into the ethernet port that goes to the wifi board (The new one that you installed). If you plug the ethernet cable into the other port that is connected to your Xbox motherboard, you won't be able to set up the wifi adapter. See the picture below for an example.
Finding your Router interface
Now, we need to access your router settings in the web browser on your computer. If you already know your router's IP address, then simply type that into the web address line and move on to the next step. If you don't, we need to do a google search like in the picture below. You need to use your router brand and model number. So, search "*YOUR ROUTER BRAND AND MODEL HERE* router IP"
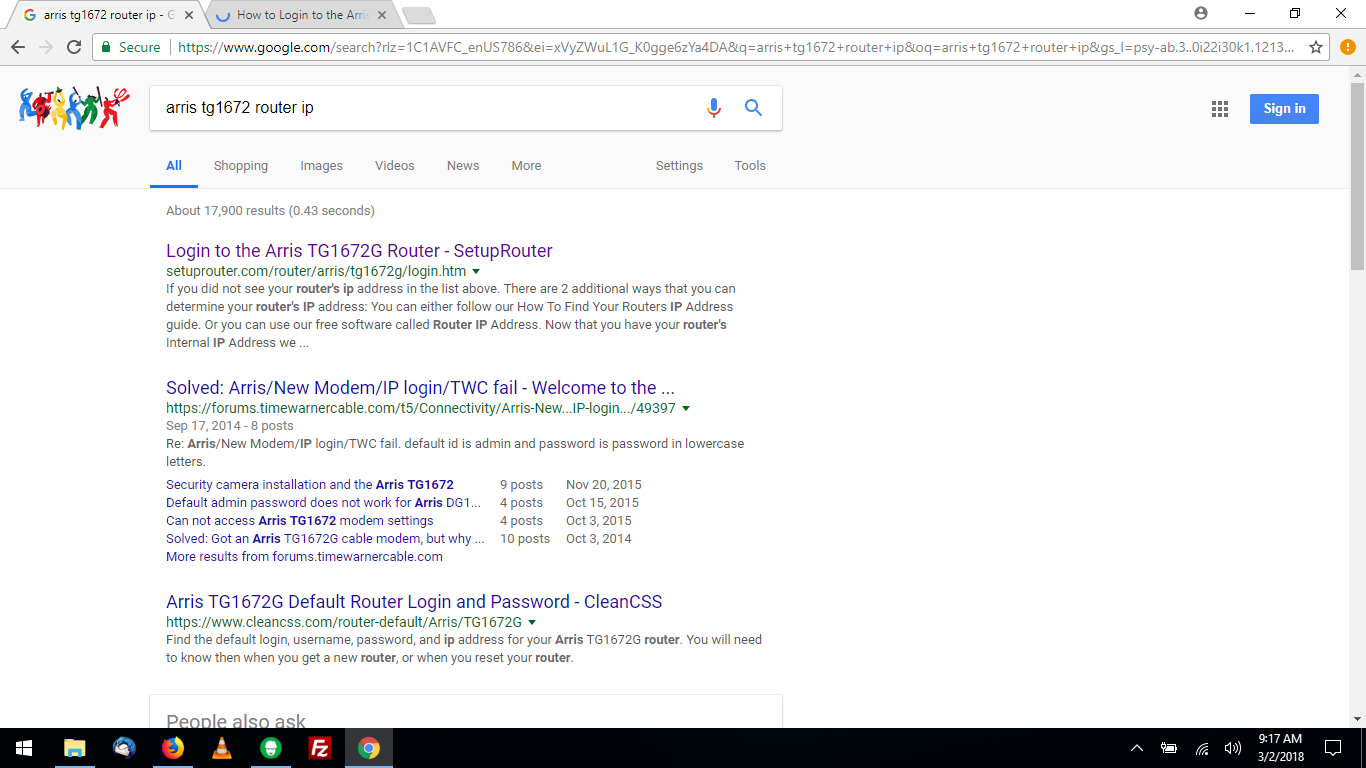
Get the router IP
Now search through the links until you find a default ip address for your router brand and model like the one I found in the picture below. Some router's might have multiple IP address defaults so you might need to try them all until you've found the right one.
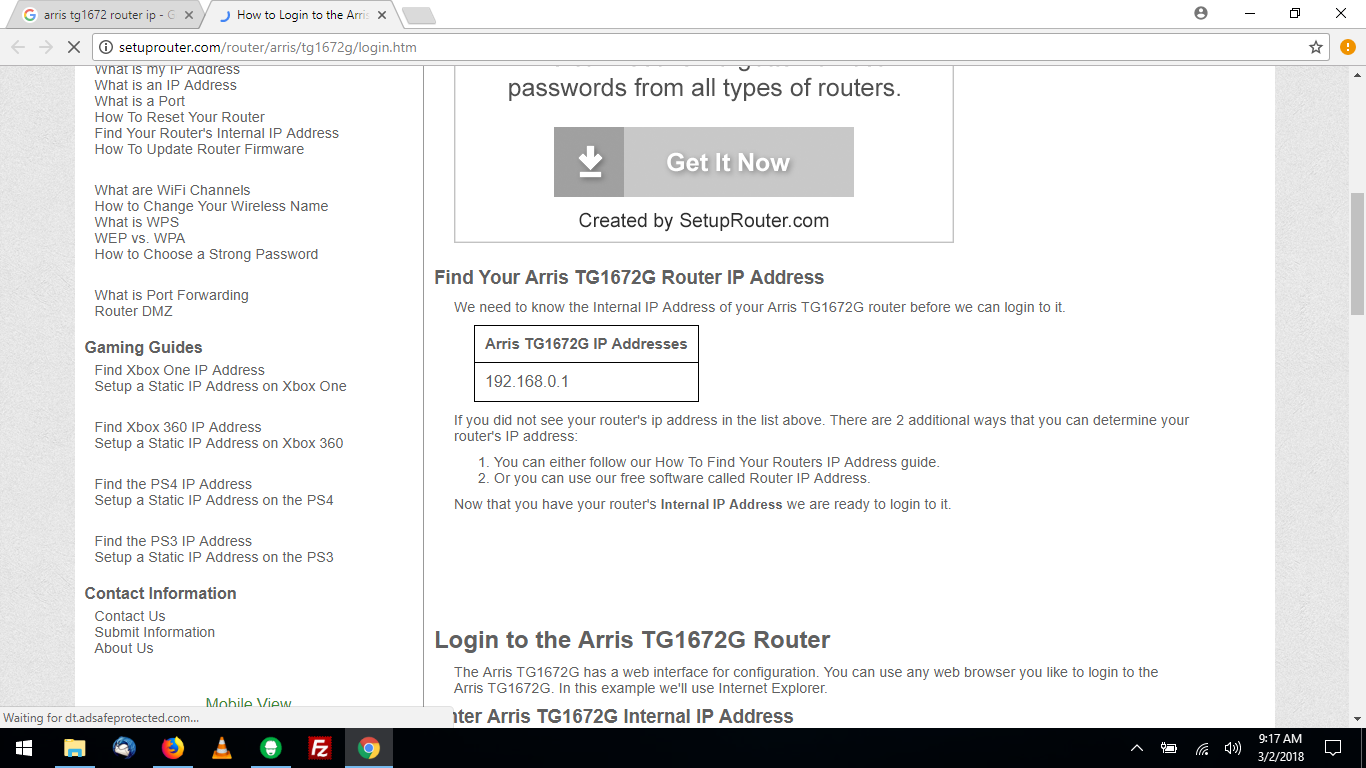
Loading up your router interface and settings
Once you find the IP addresses, enter them into the address bar in your browser. When you find the right one, you will see a webpage displayed thats coming directly from your router like the pictured below (Different routers have different looks and styles for these pages, so it won't look like the one I am using). If you have the wrong IP, your browser will say the page you requested can't be found or loaded.
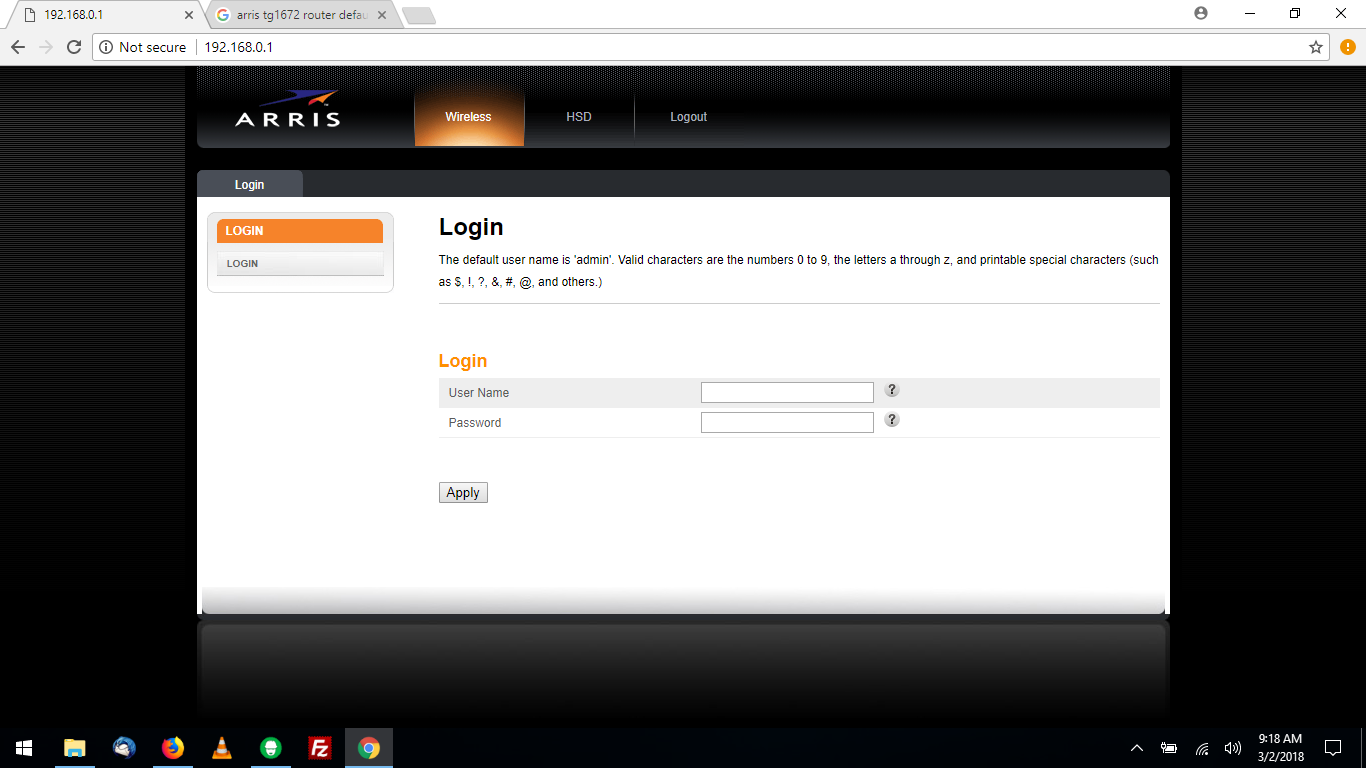
Get your Router login
Most routers have a default login of Username=admin and Password=password try that and if it does not work do another google search for "*YOUR ROUTER BRAND AND MODEL NUMBER HERE* router default password" Just like the picture below
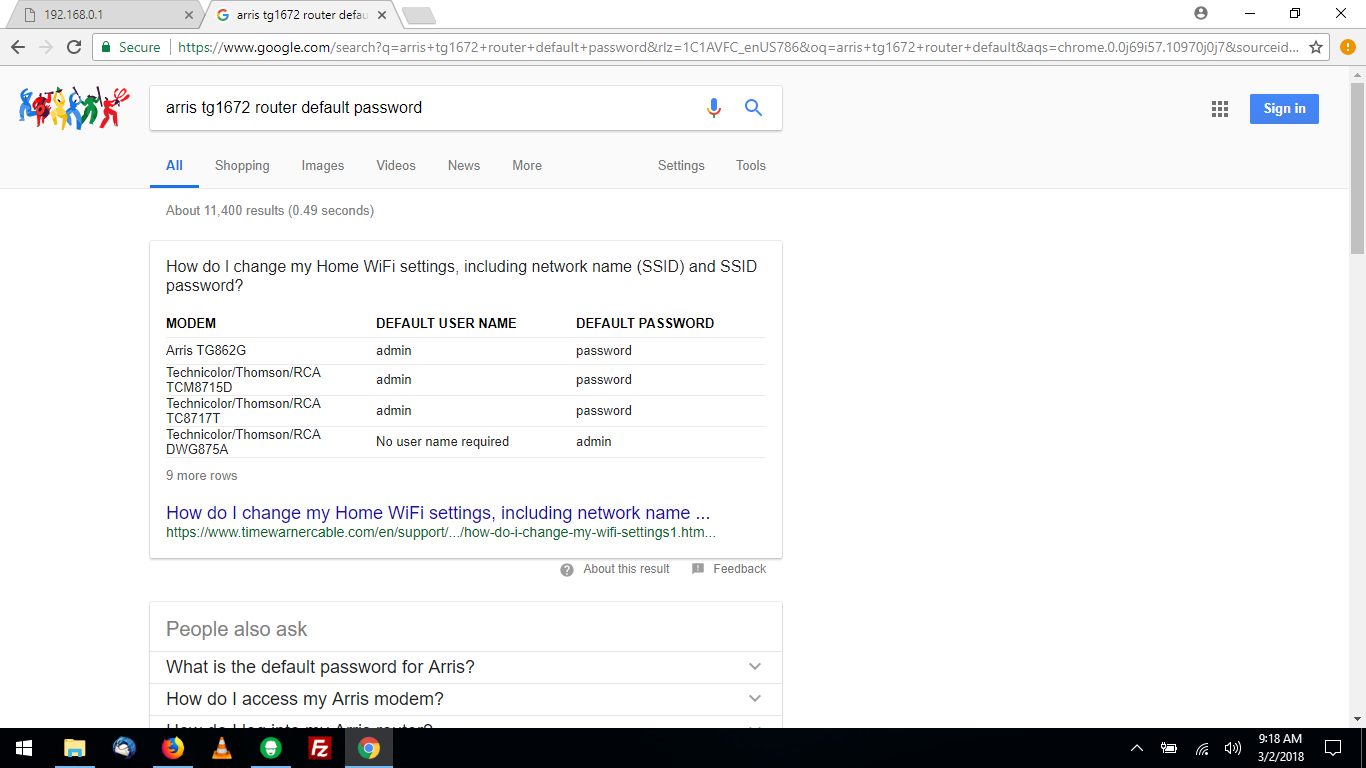
Find the gaming adapters IP address.
Now that you have logged into your router we need to find the lists of currently connected devices. All routers work differently and all routers have totally different set ups and locations to find that list. On the router in this example, I had to click the LAN setup button, then click the "Client list" link on the left side to pull up that list. Some routers might seperate this list into multiple parts based on how they are connected, what type of device it is, etc. So you will have to look around until you find something similar to the picture below. The one included in the Tinker Mods kit is a 2wire, which is also shown in the picture below. If you are using your own device, you'll need to find the one you used instead of the 2wire one in our kits. (Please note the picture isn't messed up, I blacked out mac addresses and other connected devices)
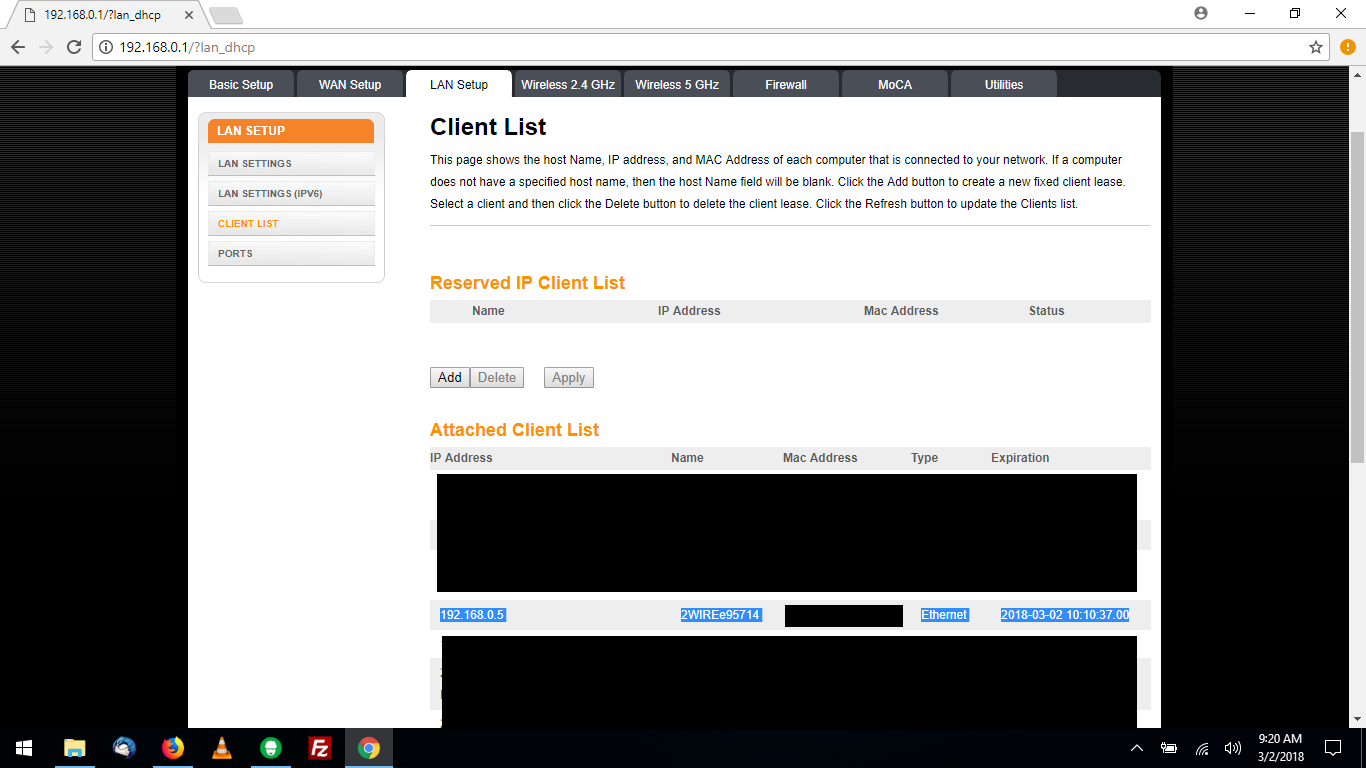
Getting access to the WiFi adapter
Now that you have found the IP address for your wifi board in the Xbox, enter that IP address into the address bar of your browser just like you did for the router. If you are using the 2wire board that came in the Tinker Mods wifi kit, the screen you see will look EXACTLY like the picture below (Minus the blacked out areas of course). Otherwise, a different device might look and control differently.
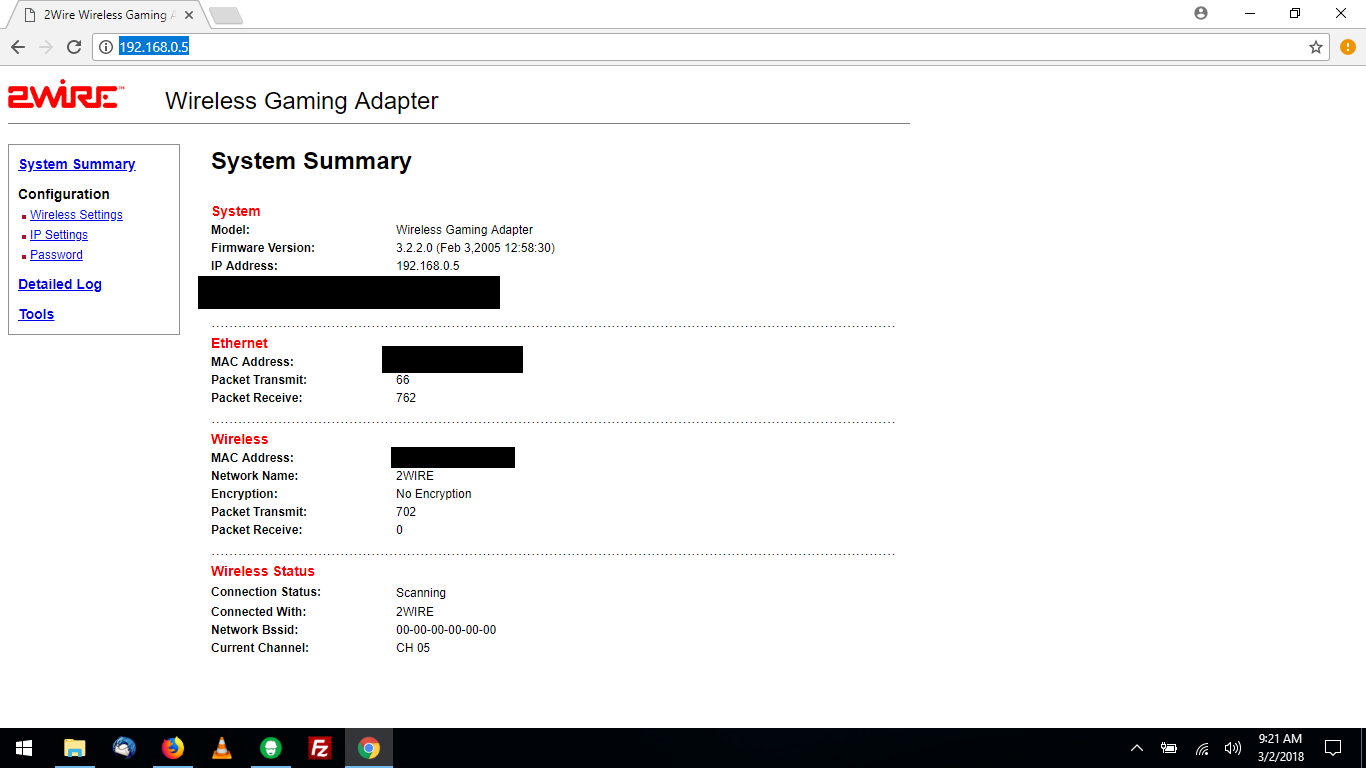
Adjust your gaming adapter's settings
With our 2wire adpater you need to click on the "Wireless settings" link on the left of the page. If you have another device installed, you should have a similar option that allows you to access the wireless settings on the gaming adapter.
Once in the wireless settings, we need to adjust the wireless security settings. You need to set the Authentication type to "WPA-PSK" the encryption type should be set to "TKIP" Now enter your routers wifi password where it asks for it. This is the same password you have to enter to connect your phone or other wireless devices to your home WiFi. You also need to look at the list of available wifi connections and choose yours. There is a bubble button in this 2wire set up next to each wireless connection, click to enable the one you want. For other devices this might look different or be spread out between multiple pages but the ideals will still be the same.
Now that everything is set up up, there should be a submit or save changes button. For the 2Wire set up shown below, this button is on the right hand side towards the top. Click that button and everything should be ready, we just need to test it out before you disconnect everything first.
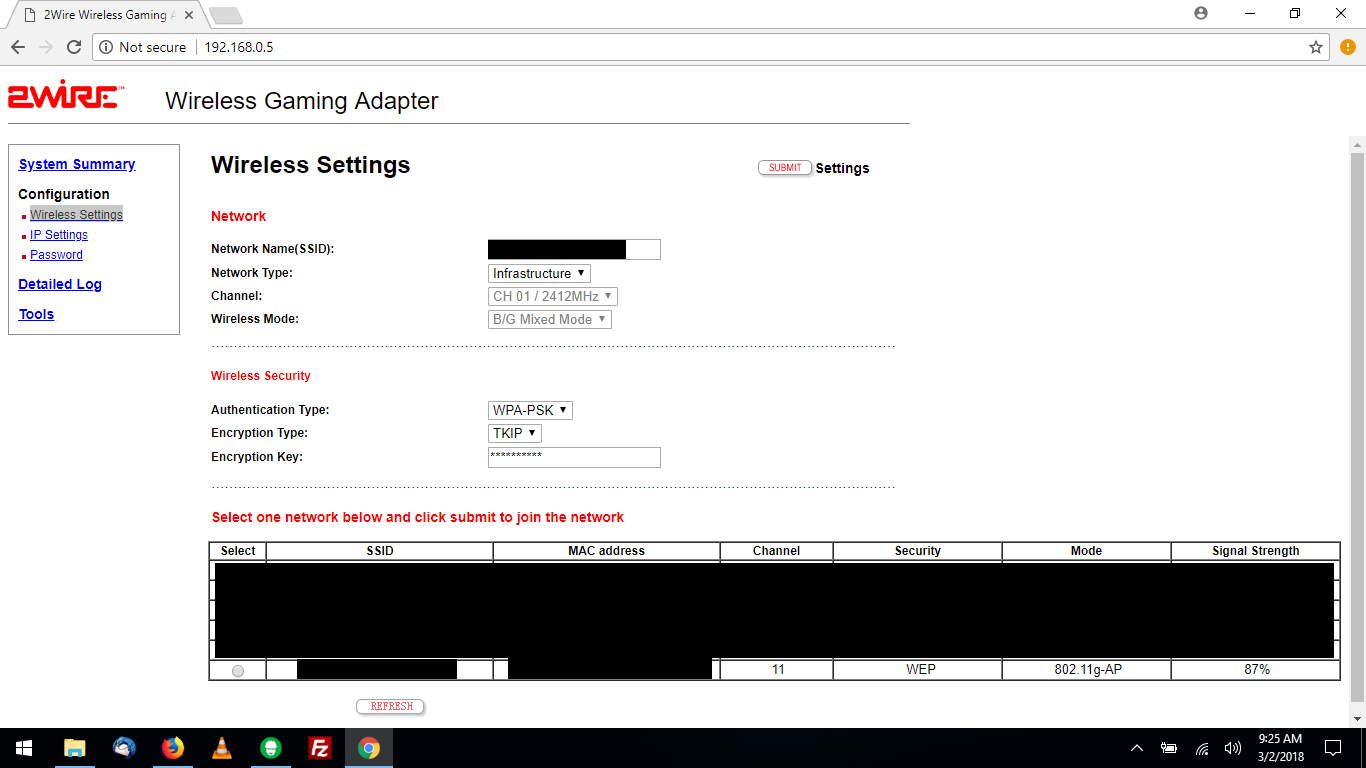
Test the wireless set up
Before we disconnect the ethernet cables and before you go hook up your Xbox and start playing some games, we should test to make sure the connection is good. To do this you need to return to your Xbox. Turn the Xbox console off. Now unplug the ethernet cable that goes between your Xbox and your router. Then turn your Xbox console back on. Give it a good 20-30 seconds so the Wireless adapter has time to boot up and connect to your router via WiFi.
Now, return to your computer and put the ROUTER IP address in your browser again. (Not the gaming adapter one) Log into your router as you did before, and get back to the list of connected devices. Since the gaming adapter is now hooked up via WiFi instead of ethernet cable, you might have to go to WAN setup instead of LAN setup. Again, it just depends on how your router works. Once you get to the list you should see the 2wire (OR whatever device you used) on the list. This time, it should say that it is connected via wireless instead of ethernet. This is important to check as some routers will still have the gaming adapter on this list from it's previous connection for a period of time before the list will refresh or update. If it still says it is connected via ethernet, check the list again and make sure there isn't a second entry that also says wireless. Or, make sure there isn't another list of connected devices elsewhere in your router pages as sometimes routers divide the connected devices into multiple lists in multiple locations. If you do not see the device listed and labeled as being connected via wireless, try one this last step.
You can try to enter the IP address for the gaming adapter into your browser again. This is not a full proof test. Since you turned off your Xbox and it connected via wireless, the IP address might not be the same. So if you enter the IP address and it says the page can not be loaded it might just be because the gaming adapter was assigned a different IP when it connected this time. However, if it does come up then it means your adapter is connected via WiFi and working properly. You can also just load up your Xbox and see if it is connected that way.
If you find that there is still no connection, you will need to start this process over as you more than likely missed a step or entered the wrong type of security settings.
Once you have confirmed the WiFi is connected and working, make sure you re-connect the small ethernet jumper cable to the Xbox motherboard as well as the internal wifi adapter port, otherwise it will not send the wifi connection to the Xbox!!